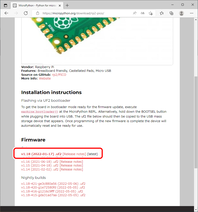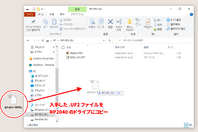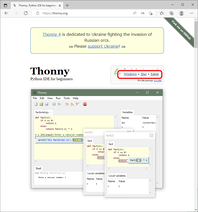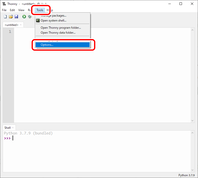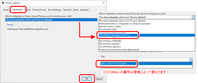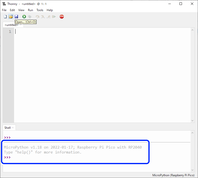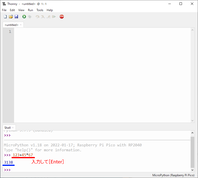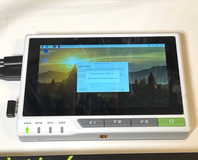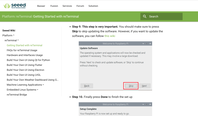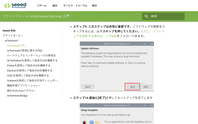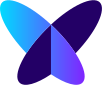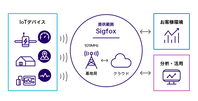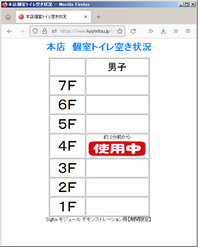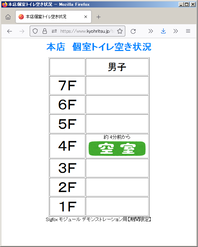記事担当:共立プロダクツ
[ハンダ付け不要-マイコン系]

設定が終わったら「OK」をクリックしてメインの画面に戻ると…
[ハンダ付け不要-マイコン系]
この春ご入学、ご進級、ご就職された皆さま。
まさに今、新しい生活に慣れてきた頃といったところでしょうか。
余裕が出来て新しい事にチャレンジしたいという方もおられるのではないかと思います。
本日は弊社で取り扱っている製品を使って、
初心者の次のステップにおすすめな「初級者向け」の電子工作の例をご紹介したいと思います。
このような単体のマイコンに書き込むには、プログラムの書き込み装置(ライター)が必要となります。
★純正品 を買ったり自作したりするわけですが、買うとなればその費用も上乗せになりますし、自作した書き込み機がうまく動かないと面白くない…。
IC単体のマイコン開発は、もちろん量産などを考えると大きなメリットがあります。
でも、趣味の電子工作としてこれから始めるという方には、道具の理由などでややハードルが高く感じられるかもしれません。
書き込み機の要らないマイコンボードもたくさんあります。
★「Arduino UNO」 は代表的なマイコンボードですね。
USBケーブルでパソコンとつないで、作成したプログラムを転送するだけで動かせます。
ユーザーが多いためインターネットで豊富な情報が手に入り、書籍も充実しています。
エレショップblogでもArduinoを取り上げた記事がありますので、興味のある方はぜひこちらをどうぞ↓
今回は、数あるマイコンボード製品の中でも
新しくて今どきの電子工作にぴったりのものを使ってみたいと思います。
それがこちら。
特徴はいろいろとありますが、簡単にまとめると「超小型、程よく高性能、しかも低価格!」
★「Raspberry Pi Pico」 と同じ32ビットマイコン「RP2040」が搭載されています。
コンパクトなので作品への組み込みがしやすく、お財布にも優しい。これからマイコンを触ってみたい方におすすめです。
価格は¥1,012 (税込/2022.5.9現在)。
マイコン開発で使うプログラミング言語といえばCやC++が多いですが、
この「XIAO RP2040」は、Python系のプログラミング言語(MicroPythonとCircuitPython)を使うこともできます。
Pythonが動くマイコンボードはだんだん種類が充実しつつありますが、
動かすには基礎的なスペックがそれなりに要るので、対応する機種は少ないです。
今回はせっかくなので、RP2040で対応している★「MicroPython」https://micropython.org/ で開発してみようと思います。
「Pythonは簡単」とよく言われていますが、実際のところ機能が高度にまとまっているので未経験からでもスタートしやすく、
思いついたことをスムーズにコード化できて、アプリケーション部分の開発に集中しやすいと思います。
これは大きなメリットだと思います。(もちろん、究めるところまでとなれば、やはり簡単ではないと思いますが…)
前置きはこれくらいにして早速始めましょう。
まずは、XIAO RP2040にMicroPythonのファームウェアを書き込みます。
最初に用意するのは「XIAO RP2040」本体と、インターネット接続されたPC(今回はWindows10環境を使います)、
★「USB-Cケーブル」 (普通のものでOKです)。

MicroPythonのファームウェアは、公式ページでマイコンボードの機種別に公開されています。
XIAO RP2040は内部構造上はRaspberry Pi Picoと類似するので、Raspberry Pi Pico用を使います。
★「Raspberry Pi Pico用のMicroPythonファームウェア配布ページ」https://micropython.org/download/rp2-pico/ より、ファームウェアの.UF2ファイルをダウンロードします。
今回はv1.18 (2022-01-17)を使いました。
次にXIAO RP2040を「BOOTSELボタンを押しながら」USB-CケーブルでPCに接続します。
(「B」と書いてあるほうのボタンがBOOTSELです)
しばらくするとディスクとして認識されますので、ダウンロードした.UF2ファイルをドライブの直下にコピーします。
コピー完了と同時にリセットが掛かり、ディスクの認識が外れます。
これでMicroPythonの書き込みができました!
XIAO RP2040の上でPythonのコードを実行できるようになります。
続いて、Pythonの開発環境を整えます。
今回は★「Thonny」https://thonny.org/ というエディタを使います。
通常のPC上でのPythonのプログラムの編集や実行だけでなく、MicroPythonを書き込んだマイコンボードを管理する機能などがついており
組込み用の開発に特化したPythonエディタです。
Thonnyのトップページから、お使いのPCのシステムに合わせたバージョンをダウンロードし、インストールします。
今回入手したバージョンは3.3.13です。
Thonnyを起動しました。
まずはMicroPythonを書き込んだXIAO RP2040を制御できるように、セットアップを行います。
PCにXIAO RP2040が接続されていることを確認してから、「Tools」>「Options...」を選びます。
PCに接続したXIAO RP2040のMicroPython実行環境を、Thonnyから呼び出すための設定を行います。
「Interpreter」というタブに切り替えて、表示されるメニューから
「MicroPython (Raspberry Pi Pico)」を選びます。するとメニューの下にPortという別のメニューが現れるので
まずは選択肢を確認しましょう。
XIAO RP2040が正しく認識されていれば、「(COMxx)」という番号の付いた項目が出てきますので、それを選択します。
下の画像だと「(COM7)」と出ています。
設定が終わったら「OK」をクリックしてメインの画面に戻ると…
下のShellというタブ内に
MicroPython v1.18 on 2022-01-17; Raspberry Pi Pico with RP2040
Type "help()" for more information.
>>>
XIAO RP2040からのメッセージが出ました!
先ほど書き込んだMicroPythonのバージョン(v1.18)と一致していますね。問題なさそうです。
実行するコードの入力を待機している状態ですので、何か打ち込んでみましょう。
>>> の後ろにカーソルを合わせて、適当に計算式を入力して…
>>> 123+45*67
Enterキーを押します。
>>> 123+45*67
3138
>>>
答えが出ました!
もちろん、このようにコードを1行ずつ手打ちして対話形式で結果を表示させるだけでなく、
プログラムをファイルの形でまとめて入力して、実行させる使い方のほうが一般的です。
最終的には完成したプログラムをXIAO RP2040のフラッシュROMの中に保存して、電源をつなぐと自動で開始するようにしていきます。
ひとまず、ここまでが下準備となります。
まだ、これだけだとPCでPythonを開発するのと変わりないですが、
ここからは電子工作として実際の回路を組んでコードを動かし、仕上げていくことにしたいと思います。
次回、作例紹介に続きます!
皆さまも新しいマイコンボードで素敵な電子工作を♪♪
(記事:ONE)
更新予定:毎週木曜日(次回は5月19日です!)