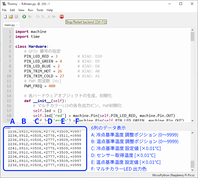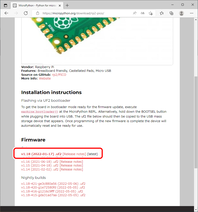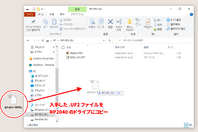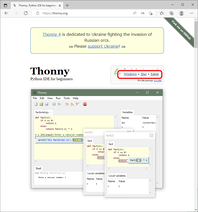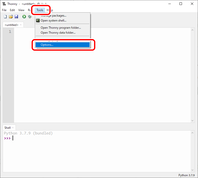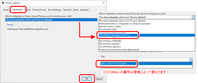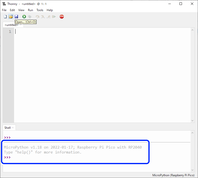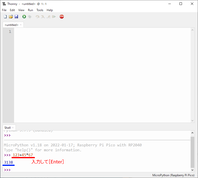記事担当:共立プロダクツ
[ハンダ付け不要-マイコン系]
[ハンダ付け不要-マイコン系]
前回はPythonで開発できて超小型で安いマイコンボード★「XIAO RP2040」を紹介して
MicroPythonのファームウェアに書き換えて動作テストするところまで進めました。
今回は試作編です。
ご紹介する作例は部品点数が少なく、気軽に試せるものを選んでみました。
回路規模が小さいものであれば、買いそろえる物が少なくて済みますし、
地道な組み立て作業中のモチベーションも維持しやすく、失敗も少ないと思います。
室温を測るための温度計を作ることにしましょう。
とはいえ、温度計なんかわざわざ作らなくても、十分安くて実用的なものが買えますよね。
どうせ作るならその辺には売っていないものを作ってみたいところ。
大ざっぱな温度がわかれば良いという発想で「LEDの発光色で温度を表す」方法にしたいと思います。
というわけで使う表示器はこちら。
マルチカラーLEDには、赤・緑・青の三原色の素子が封入されています。
3つの色の組み合わせで様々な色を表現できるので、測定した温度(室温)の変化を色で表すようにします。
もちろん、測定した温度を表示するなら★「7セグメントLED」や★「液晶表示器」などの方が適しているのですが、
今回は大ざっぱな表現と割り切るかわりに、明るくて一目で(色で)わかるマルチカラーLED1個でいきます。
配線量が少なくて済むというメリットもありますし、ピン数の少ないXIAOにも相性の良いちょうどよい規模の題材ではないでしょうか。
室温が低いときは青で、室温が高くなるにつれて緑~黄~橙と変化し、最も温度が高いときは赤、とすれば
直感的に室温の高低がイメージできるのではと思います。
さらに追加で、上限と下限の温度を何℃にするかは、それぞれ個別に設定できるようにします。
こうすることで、色の変化がおきる温度の範囲を広くしたり狭くしたりできます。
オールシーズンずっと動かしたままにするなら、Aのように実際の年間最高最低に近い気温にしておき
朝夕や毎日の温度差をはっきり見やすくするなら、Bのように季節ごとに決まった範囲に調整するとよさそうです。
(冷房を入れるタイミングを決めるのにも使えそうですね!)
マイコンに連続的な設定値を入力するには、可変抵抗が便利です。
今回は小さな★半固定抵抗にします。調整する値が2つなので、2個使います。
主要パーツは以上です。あとはLED用の抵抗や電源回路に使うコンデンサなど少々。
回路図は最終的にこんな感じになりました。ほとんど全部XIAO RP2040につなげるだけの構成ですね。
簡単な回路なのでいきなり基板を組み始めても良いのですが、ハンダ付けしてしまうと修正作業が大変です。
特にプログラムの開発中にマイコンのピンの割り当て方を変えたくなる状況はよくあるので、
すぐ修正ができるように、いったん★ブレッドボードの上で仮組みします。
ブレッドボードの解説は、エレショップblogの過去の記事にもいくつかありますのでご参照ください。
まずは実験を始めるために、XIAO RP2040にヘッダーピンをはんだ付けしましょう。
付属のヘッダーピン(7P)を基板の穴に下から通して、上面ではんだ付けします。
これで、ブレッドボードに挿せるようになりました。
ではXIAO RP2040(★前回MicroPythonを書き込みました)をPCに接続して、コードを動かしてみましょう。
前回に続いて★Thonny [https://thonny.org/]を使います。
既に保存しているファイルは[Open...]ボタンで開くことができます。
まずはPC上でダウンロードしたものを開くので[This computer]をクリック。
ファイルのある場所を開いて選択し、開きます。
main.pyを読み込みました。では実行しましょう。
[Run current script]は、編集領域の内容を丸ごとデバイス(XIAO RP2040)に送って実行させるボタンです。
早速クリック(F5キーでもOKです!)。
仮組みしたブレッドボードの回路上で、マルチカラーLEDが点灯しはじめました。
実験につかっているPCから出てくる温かい風に温度センサーを当てたり、冷ましたりすると
温度変化が少し遅れてセンサーに伝わり、LEDの色が変わります。
Thonnyの実行画面の方には、動作中の変数を見るためにプログラムに入れておいたメッセージ出力の内容が
次々と表示されていきます。
実験をしたのは5月上旬のお昼過ぎでした。測定結果27.7℃は期待通りの結果です。
センサーが読み取った温度と一緒に、調整可能な上下の基準温度の設定も出てきますので
ここを見ながら半固定抵抗を回して、2つの基準温度を目的の値に合わせます。
赤色にする温度(温点)を35℃、青色にする温度(冷点)を5℃としてみたので、27.7℃で表示する色は赤寄りの黄色といったところでしょうか。
いい感じに動いています。
では動作テストが終わったら、基板を製作・・・の前に、もう一つだけやる事があります。
PCからの操作なしで、XIAO RP2040に電源を投入すると自動でプログラムが動くようにするための手順です。
が、長くなりましたので次回に続きます。
単体動作のためのプログラム内蔵化、そしてユニバーサル基板への組み立てを行います。
プログラム例も最後に公開します。
もう少しだけ、お付き合いいただけたらと思います。
皆さまも新しいマイコンボードで素敵な電子工作を♪♪
(記事:ONE)
更新予定:毎週木曜日(次回は5月26日です!) 



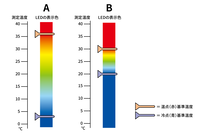

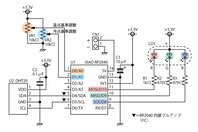



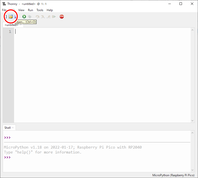
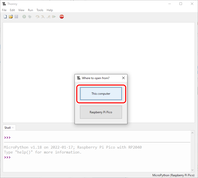
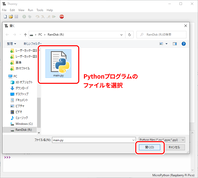
![[Run~]を押して実行します](https://livedoor.blogimg.jp/eleshopblog/imgs/c/e/cedcde79-s.png)